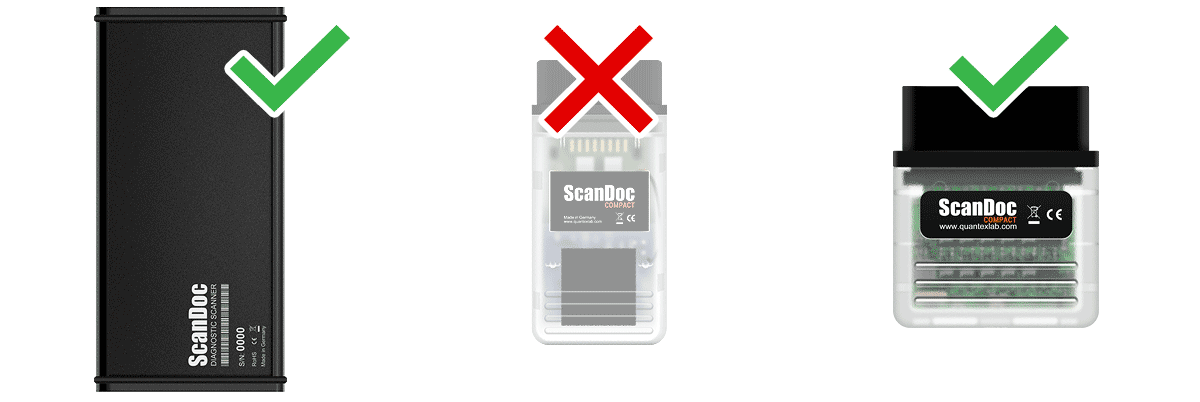
Currently the latest generation ScanDoc Compact scanner (in a short package) and ScanDoc in a metal casing is supported.
Support for old-style ScanDoc Compact are under development. To work with these devices, use standard version of the program.
There are 2 versions of ScanDoc: Local and Online.
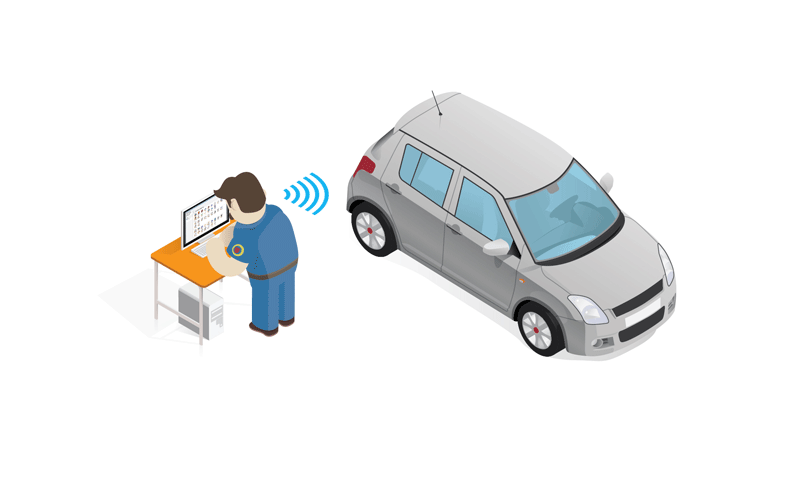
It works directly with the adapter via a Wi-Fi network and does not require a constant Internet connection. You can download the local version on the website..
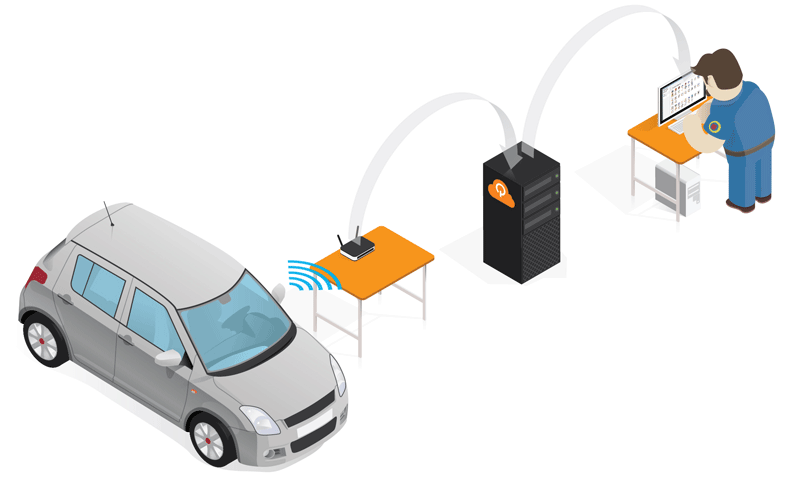
It requires a permanent Internet connection, but it makes it possible to work with adapters remotely. For example, the adapter can be connected to the car and to the Internet via Wi-Fi in another city.
To use the online version of the program, go to the website www.scandoc.online in a web browser and log in by entering your username and password.
Functionality online and local versions are the same. You can use one or both versions of the programs..
ScanDoc software is constantly updated. To receive the latest updates, use our online services (for example,tech support or Qnote), you need to create an account on our server. Then you will receive information intended only for you.
One account for one person or company. It can be created if you have at least one device of our company or by invitation from another client who has our equipment. You can attach multiple ScanDoc scanners to one account.
With the device you get a password for the adapter. This password is also an invitation code when registering a new account. A password is required to attach the adapter to your account or "of detaching" during resale, or to allow other users to access your adapters.
To register, you need a password for the adapter or an invitation code (Invite code)
If you already have a ScanDoc Compact scanner, you can generate the password for the adapter (which will also be the invitation code):
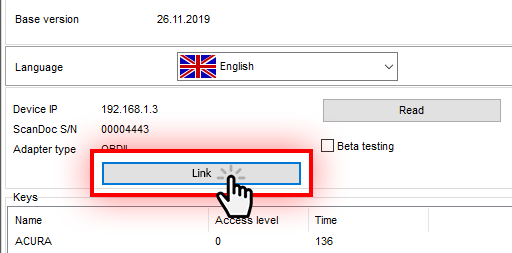
Attention! Do not show your code or link to anyone.
In the future, the "Password for the adapter" will be necessary to link the adapter to your account or to "unlink" it during the sale, as well as to allow other users to access its adapters.
If you do not already have a ScanDoc Compact adapter, you can get an Invitation Code from other members of the ScanDoc.Online community.
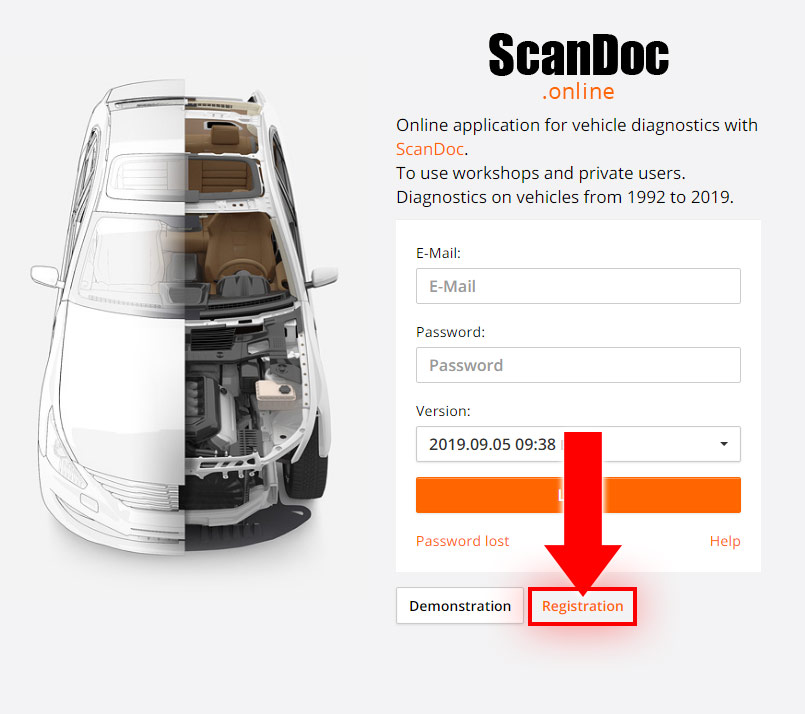
Here you can create an account. Go to www.scandoc.online and click Register.
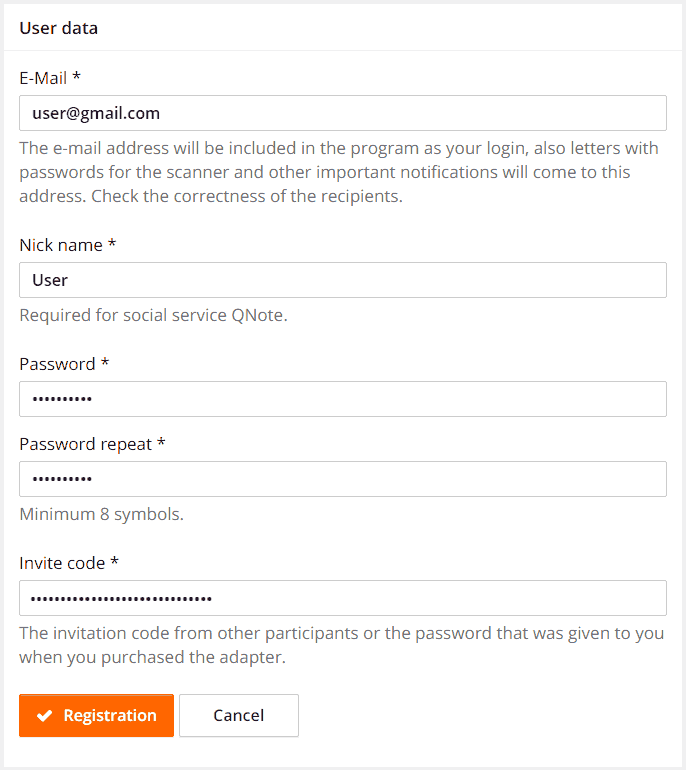
Registration is creating an account. One account for one person or company. You can attach all your devices to your account. It is also needed if you want to use our services.
Go to
www.scandoc.online and click Register.
Fill in all the fields and click Register
To reliably protect your account from hacking, set a unique, complex password. The longer the password, the more reliable it is.
We recommend not using a password that:
We recommend using password managers programs.
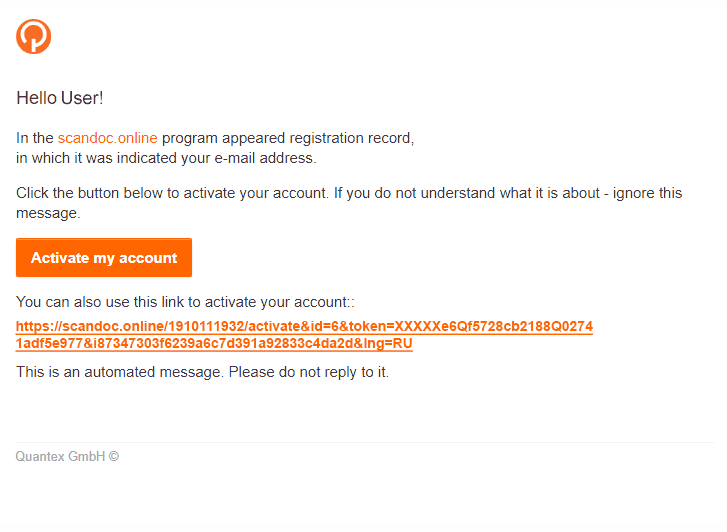
A letter will be sent to your e-mail with a request to confirm the registration.
Click the Activate my account button or use the direct link.
You will be redirected to scandoc.online.
Now you are registered in the system.
You can download ScanDoc software for PC or Android on the download page.
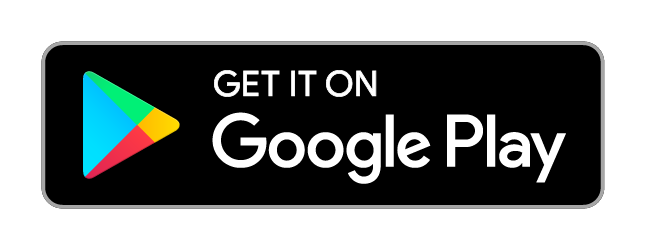
Run the ScanDoc program on your device (computer, laptop, tablet, phone) using the shortcut on your desktop. (The operating system may request permission to access the Internet, please allow access).
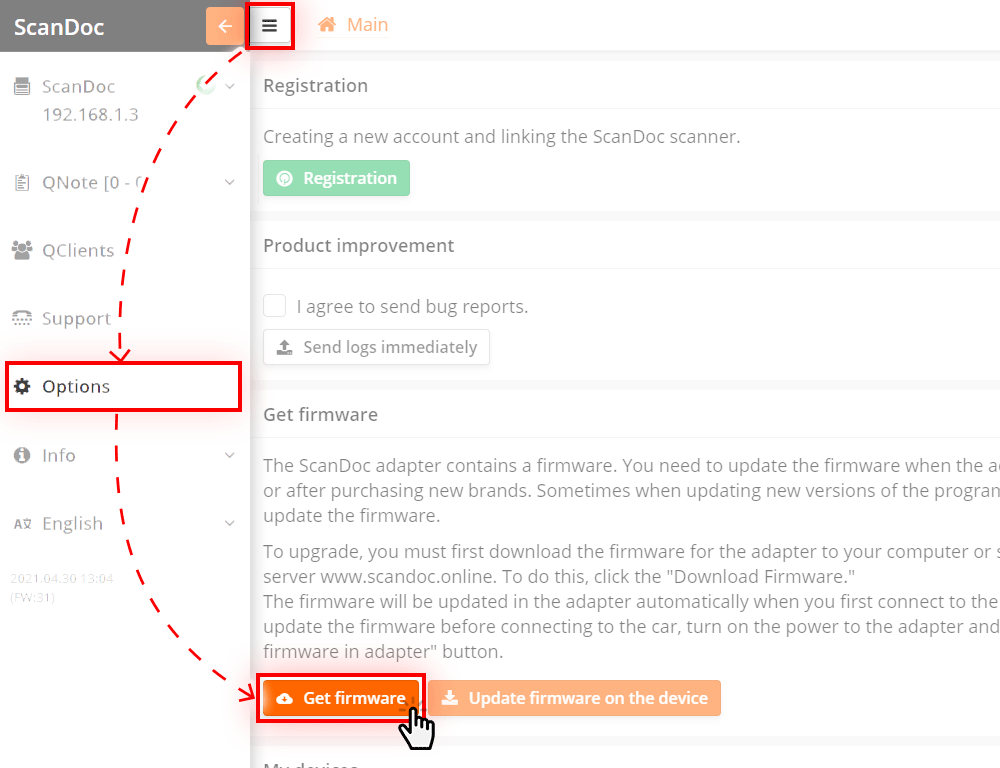
When you start the program for the first time, an authorization form will appear, enter your username and password.
After authorization, the program automatically downloads the firmware files for your scanners.
If this does not happen, you can download the files manually by clicking the Get firmware button.
If you used the old ScanDoc program on the scanner or the scanner was used as a J2534 adapter, you must first enter the scanner in "boot mode".
If you have several devices, then you need to attach them to your account. The procedure is described on the documentation page.
This is only necessary if you were working with an old program and now switch to a new program or buy a new scanner.
If you worked in a new program, then skip this step.



The scanner is now ready for use. If you are not already familiar with ScanDoc, then you can read the detailed instructions for use.


Now you need to update the firmware in the adapter.
Connect the scanner to the computer, start the ScanDoc program.
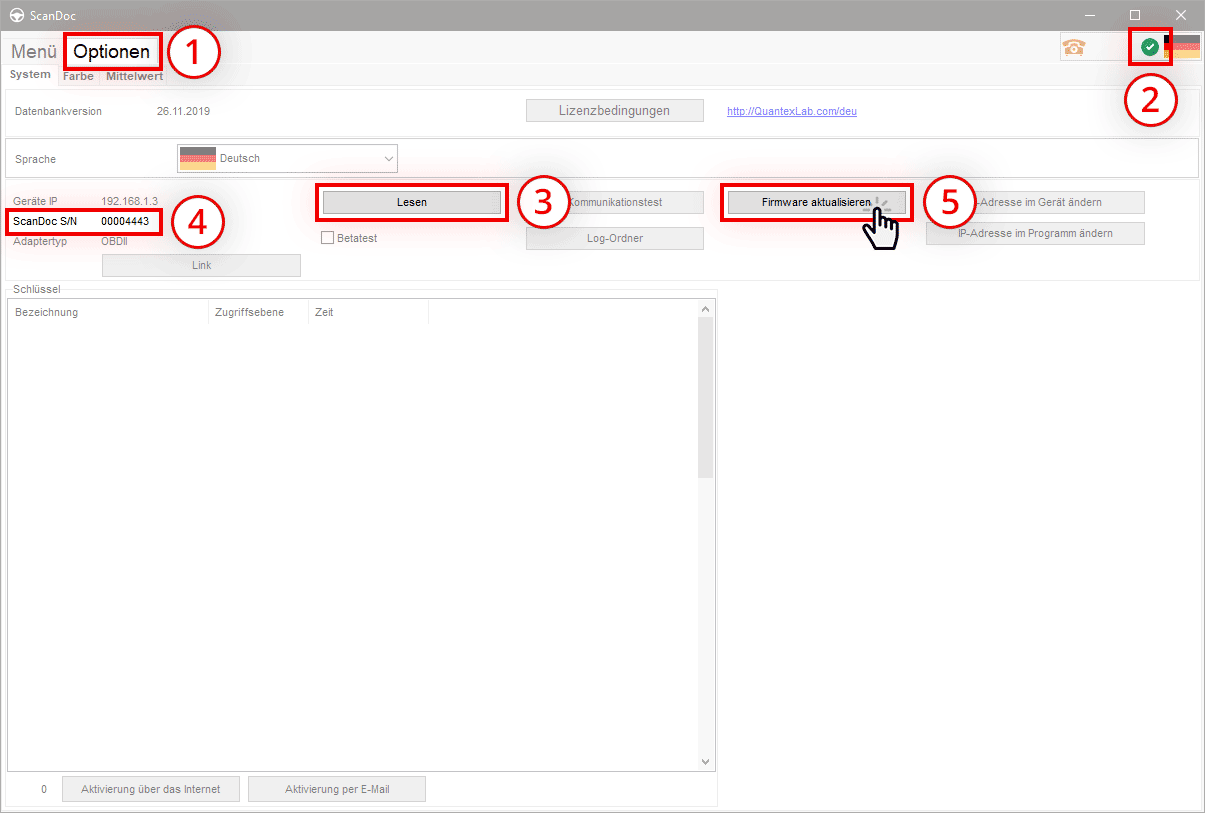
The scanner is ready to work with the old program!